Cara Membuat Mail Merge Word 2007 (gambar lengkap). bagi seorang yang berhubungan dengan surat menyurat atau seorang administrasi menjadi sangat penting untuk tahu yang namanya MAIL MERGE. karena mail merge merupakan cara cepat untuk membuat surat dengan banyak penerima atau tujuan dengan isi surat yang sama. tepatnya, dengan menggunakan mail merge admin dapat membuat label surat dengan cepat dan efisien.
fungsi membuat mail merge word banyak sekali tidak hanya surat atau label saja. semua kegiatan administrasi yang membutuhkan penerima yang banyak namun dengan isi yang sama maka lebih baik membuat mail merge di word. diantara fungsi mail merge adalah untuk membuat surat undangan, sertifikat, untuk label alamat, amplop, kartu anggota, kartu ujian dan lain-lain.
cara membuat mail merge ms word tidak hanya bisa dilakukan di word 2007 tapi versi sebelumnya microsoft word 2003 juga dapat digunakan untuk membuat mail merge. namun karena tampilan word 2003 berbeda dengan word 2007 butuh penyesuaian lagi. selain pada word 2007,
cara membuat mail merge word juga dapat dibuat di word 2010 dan di word 2013 (microsoft word terbaru).
cara membuat mail merge di word 2007, 2010 dan 2013 kurang lebih sama.
Cara Membuat Mail Merge Word
ada beberapa cara diantaranya :
1. Cara Membuat Mail Merge Word dari access.
2. Cara Membuat Mail Merge Word dengan excel.
3. Cara Membuat Mail Merge Word dari contack outlook.
4. Cara Membuat Mail Merge Word di word saja tanpa software lain.
artikel ini akan membahas cara membuat mail merge dari excel karena lebih familiar digunakan dan semua pengguna komputer telah mengenal word 2007 dan excel 2007 atau versi lainnya.
Cara membuat mail merge di word dengan excel, dilakukan dengan membuat 2 file yaitu : file excel (data penerima) dan file word (surat yang akan dikirim). kemudian menggabungkan keduanya.
Membuat Daftar Penerima Surat (Excel)
buat daftar penerima surat dengan file excel 2007/2010 dengan nama penerima dan alamat seperti gambar dibawah. simpan dengan nama penerima.xlsx
 |
| daftar penerima surat (excel) |
Membuat Surat (Word)
buat surat dengan word 2007/2010 dengan posisi nama penerima dan alamat seperti gambar dibawah. simpan dengan nama surat.docx
 |
| isi surat (word) |
Menggabungkan kedua file
menggabungkan penerima surat (file excel) dengan surat (file word) dengan cara :
1. klik tab
Mailings pada ms word. kemudian pilih
Select Recipients dan pilih
Use Exsisting List.
 |
| use existing list |
2. Cari daftar penerima (file excel) yang telah dibuat sebelumnya. dan klik
Open.
 |
| cari file penerima xlsx |
maka muncul gambar pilihan sheet. pilih
sheet1$ dan klik
OK.
 |
| pilih sheet1$ |
3. Letakkan kursor dibawah text Kepada Yth. (file word) untuk letak nama penerima surat. dan klik tab
Mailings kemudian klik
Insert Merge Fields. maka muncul gambar dibawah. pilih Nama dan klik tombol
Insert.
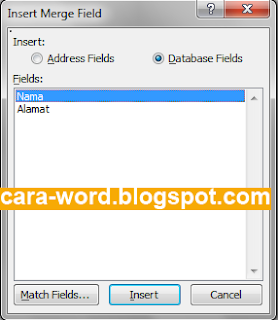 |
| pilih nama |
maka mucul text Nama dengan double siku. seperti gambar dibawah. klik tombol
Close.
 |
| hasil pilih nama |
4. Letakkan kursor dibawah text Di (letak alamat penerima surat). dan klik tab
Mailings kemudian klik
Insert Merge Fields. pilih Alamat dan klik tombol
Insert.
 |
| pilih alamat |
maka muncul teks Alamat dengan dobel siku seperti gambar dibawah.
 |
| hasil pilih alamat |
cara membuat mail merge di word sudah selesai
mudah bukan? untuk melihat hasilnya klik tab
Mailings kemudian klik
Preview Results.
 |
| preview results |
maka muncul Fatin dengan alamat Jakarta sebagai penerima pertama karena pada daftar penerima (file excel) fatin berada di baris pertama.
 |
| hasil mail merge fatin |
jika ingin melihat penerima kedua klik
tombol biru arah kanan di sebelah
Preview Results maka muncul nama Asmirandah, penerima yang ke dua begitu seterusnya sampai penerima terakhir paul Walker.
 |
| tombol biru |
Cara cetak/print mail merge word
untuk print mail merge word yang sudah jadi klik tab
Mailings kemudian klik
Finish & Merge. pilih
Print Documents.
 |
| print documents |
jika ingin tahu cara edit daftar penerima mail merge atau memilih penerima tertentu saja yang akan dikirim surat maka klik tab
Mailings kemudian klik
Edit Recipients List.
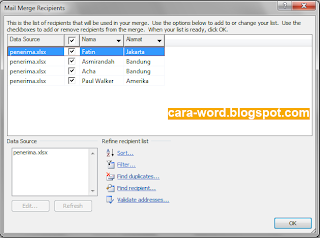 |
| edit penerima surat |
cara membuat mail merge word ini juga dapat
dijadikan file pdf. dengan cara klik
Merge to Adobe PDF di sebelah kanan Finish & Merge.
 |
| cetak mail merge ke pdf |
ini ada jika komputer anda terinstal Adobe Acrobat, lebih baik jika terbaru. download adobe acrobat terbaru di
website.
demikian tutorial cara membuat mail merge word. selamat mencoba dan jika ada pertanyaan silahkan komentar!





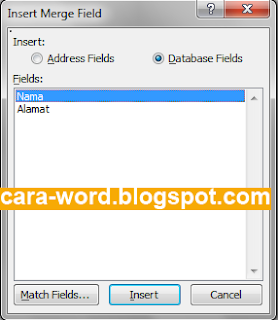







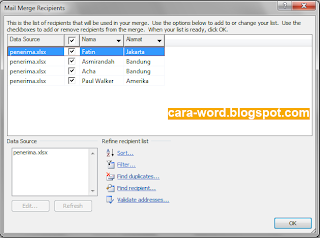




ijin menyimak sobat
BalasHapusmonggo n silahkan sob :D
HapusSangat bermanfaat! Thank you boss!
BalasHapussama2 boss! thanks dah berkunjung...
HapusBagaimana caranya mengatasi data pada excel yang tampil beda pada saat menggunakan mailing pada msword contohnya data berupa tanggal (18 Juni 2014) yang tampil menjadi jam (12:00:00 AM) pada word, data angka (7,85) pada excel menjadi (7,84999999999991) pada word. Terima kasih. basorihidayat@yahoo.com
BalasHapusTutornya keren and komplit bgt bos..thanks yah
BalasHapussama-sama bos thanks dah mampir...
Hapus